Blocs 2 1 Download Free Copy Clip 2 9 9 1 – Clipboard Manager Salary Swift 426 Screen Shade V1 3 Adguard 2 0 4 Mission Control Plus 1 13 Airmail 3 6 55 – Powerful Minimal Email Client Working Player For Youtube Lite 1 2. Copy path Copy permalink. Cannot retrieve contributors at this time. 1 lines (1 sloc) 695 KB Raw Blame Open with Desktop View raw View blame. ClipClip is a free clipboard management software for Windows that will revolutionize the way you copy and paste. ClipClip makes it possible to copy multiple texts, images or files to your clipboard. You can then browse or search through these Latest Clips, or convert them to Saved Clips so you can assign a title and organize them into folders. Multi format clipboard manager. Contribute to hezral/clips development by creating an account on GitHub.
One of the biggest frustrations for Windows users has always been how the Clipboard will only store the last item that was 'Copied' or 'Cut'.
In other words, when you copy or cut an item to the Clipboard, the data that was previously stored in the Clipboard was over-written by the newly-copied or cut data.
There are several great third-party Clipboard tools that will force the Clipboard to store multiple items, and some of them are quite good.
However, Windows 10 and Windows 11 have a 'Clipboard History' tool that allows the Clipboard to store multiple items that can be 'pasted' at any time with a simple keystroke combination.
For whatever reason Microsoft decided to turn this new 'Clipboard History' feature off by default, but you can easily turn it on and start using it right away.

Follow these steps to turn the 'Clipboard History' feature on:
1 – Click the Start button.
2 -Click the Settings icon (it looks like a 'gear' or 'cog').
3 – Click System.
4 – In the left-hand pane, scroll down and click Clipboard.
5 – Toggle the 'Clipboard history' setting to On (the slider should turn from gray to blue).
The Clipboard History feature should now be active.
From now on when you copy (or cut) items to the Clipboard all of those items will be stored instead of being over-written every time you copy or cut something new.
However, you can't access all those stored Clipboard items simply by clicking Paste or pressing Ctrl+V as you always have in the past.
Using one of those methods will paste the last thing that was placed in the Clipboard and be done with it. And that's fine as long as you know the last thing you copied or cut is the item you want to paste.
If you want to paste one of the previously stored items you can easily do so by pressing the Windows+V key combination.
Pressing Windows+V will bring up the entire list of previously stored Clipboard items.
Using this new feature is easy. Simply make your copies and cuts the same way you always have, then follow these steps to paste any item that's stored in the Clipboard History:
1 – Click inside the text box or form field where you want to paste the item.
2 – Press the Windows+V key combination.
3 – Scroll through the list of stored Clipboard items and then click on the one you want to paste.
That's all there is to it. Now you know how to use Windows 10's new Clipboard History feature to store multiple items in the Clipboard!
As you might expect, you can delete all the items stored in the 'Clipboard History' by clicking the Clear all link.
Important: Just as with the regular Windows Clipboard, any information stored in your computer's 'Clipboard History' will be deleted when you shut down or restart your PC. And of course it will also be deleted if you click the Clear all link.
However, if there are items you know you'll want to paste in the future you can 'pin' them to the 'Clipboard History' to prevent them from being deleted.
All pinned items will remain in the 'Clipboard History' forever unless and until you unpin them.
To pin an item to the 'Clipboard History' simply press Windows+V and then click the little push pin shaped icon for every entry you want to always have available to you.
To unpin a pinned item simply click its push pin icon again.
Bottom line: The awesome 'Clipboard History' feature fixes one of Windows' most enduring frustrations. I hope you like it as much as I do!
for winBest Clipboard Managers For Windows PC: The technology of clipboard managers has over the years found its way into the different operating systems, with the Windows OS being inclusive. The reason behind this development is actually not far-fetched.
The reason behind the ubiquitousness of Clipboard managers lies in its imperativeness, as it offers enthusiasts the ability to hold copied items in a retrievable space, which means you will be able to copy items from point A and dump them in Point B. In summary, Clipboard managers help with cut, copy and paste functionality.
Windows on default come with a clipboard manager, however, the fact that you are reading this article shows that the default provision doesn't meet all your needs, hence you have sought to seek third-party provisions.
1. Clip Angel
Clip Angel is one of the best clipboard administrators that can be used on Windows computers and is free. The best thing about it is that you can store everything you copy such as texts, files, and folders. The icon is displayed for the file type that is copied. Most source applications are visible.
It also has cool tools and features. It is easy to paste copied items. It minimizes and pastes items to the default application automatically. Clip Angel also stores and displays the copied URLs. This is a very practical and easy application that can be used as a search tool.
2. Clip Mate
Clip mate has lots of cool features pertaining to the clipboard, What's amazing about it is that if you delete an item from the clipboard, it moves the deleted item to the recycle bin instead of discarding it.
This happens in situations when you're not sure whether to delete it or accidentally delete a copied item or file.
Must Read: How To Use WhatsApp, Telegram, and Other Messengers on Chrome
This feature also saves time and makes you more efficient by adding clipboard functions that Windows Clipboard eliminates, such as the ability to store as many clips as you want instead of just one. It provides the functionality to edit, change the format, and manage the items stored in the clipboard.
3. ClipX
Carbon copy cloner 5 1 macos crack. Clipx is one of the many variants of the windows clipboard manager it is very easy to use and one of the best. It allows users to access copied items such as text, files, and images it is free to use and the copied item is automatically saved and accessed by right-clicking it is very reliable and stress-free.
4. Ditto
Ditto is a standard Windows clipboard extension. You can save each item in the clipboard and access it later.
Here you have the ability to store in the clipboard, text, images, and all kinds of information that you can put in a file. It is one of the most interesting clipboard manager apps available on Windows.
5. CopyQ
CopyQ saves the contents of the system clipboard whenever changes are made, retrieves the history, and allows you to copy and restore them to the system clipboard or paste them directly into other applications.
Must Read: How To Disable Windows updates on windows 10 Poto editor 2 3 mods.
You can save in the Items tab, move quickly between items, sort items, create new ones, edit, delete, copy and paste into other tabs.
6. Clipboard Magic
Still on the topic of best clipboard managers for windows. Clipboard Magic is an easy-to-use and time-saving desktop application. Saves all clipboard items in text format as it is the only type of copied item that it supports.
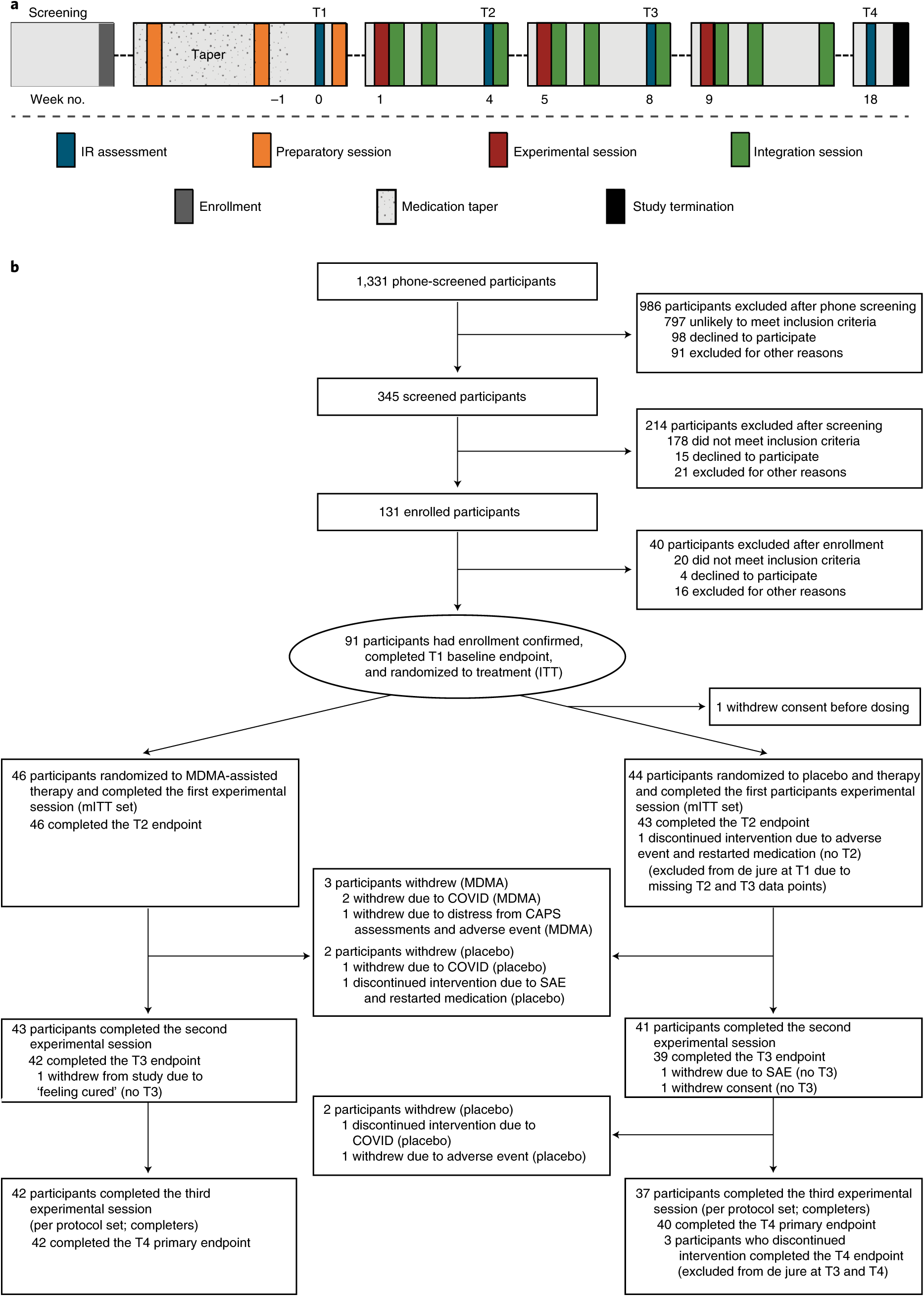
Follow these steps to turn the 'Clipboard History' feature on:
1 – Click the Start button.
2 -Click the Settings icon (it looks like a 'gear' or 'cog').
3 – Click System.
4 – In the left-hand pane, scroll down and click Clipboard.
5 – Toggle the 'Clipboard history' setting to On (the slider should turn from gray to blue).
The Clipboard History feature should now be active.
From now on when you copy (or cut) items to the Clipboard all of those items will be stored instead of being over-written every time you copy or cut something new.
However, you can't access all those stored Clipboard items simply by clicking Paste or pressing Ctrl+V as you always have in the past.
Using one of those methods will paste the last thing that was placed in the Clipboard and be done with it. And that's fine as long as you know the last thing you copied or cut is the item you want to paste.
If you want to paste one of the previously stored items you can easily do so by pressing the Windows+V key combination.
Pressing Windows+V will bring up the entire list of previously stored Clipboard items.
Using this new feature is easy. Simply make your copies and cuts the same way you always have, then follow these steps to paste any item that's stored in the Clipboard History:
1 – Click inside the text box or form field where you want to paste the item.
2 – Press the Windows+V key combination.
3 – Scroll through the list of stored Clipboard items and then click on the one you want to paste.
That's all there is to it. Now you know how to use Windows 10's new Clipboard History feature to store multiple items in the Clipboard!
As you might expect, you can delete all the items stored in the 'Clipboard History' by clicking the Clear all link.
Important: Just as with the regular Windows Clipboard, any information stored in your computer's 'Clipboard History' will be deleted when you shut down or restart your PC. And of course it will also be deleted if you click the Clear all link.
However, if there are items you know you'll want to paste in the future you can 'pin' them to the 'Clipboard History' to prevent them from being deleted.
All pinned items will remain in the 'Clipboard History' forever unless and until you unpin them.
To pin an item to the 'Clipboard History' simply press Windows+V and then click the little push pin shaped icon for every entry you want to always have available to you.
To unpin a pinned item simply click its push pin icon again.
Bottom line: The awesome 'Clipboard History' feature fixes one of Windows' most enduring frustrations. I hope you like it as much as I do!
for winBest Clipboard Managers For Windows PC: The technology of clipboard managers has over the years found its way into the different operating systems, with the Windows OS being inclusive. The reason behind this development is actually not far-fetched.
The reason behind the ubiquitousness of Clipboard managers lies in its imperativeness, as it offers enthusiasts the ability to hold copied items in a retrievable space, which means you will be able to copy items from point A and dump them in Point B. In summary, Clipboard managers help with cut, copy and paste functionality.
Windows on default come with a clipboard manager, however, the fact that you are reading this article shows that the default provision doesn't meet all your needs, hence you have sought to seek third-party provisions.
1. Clip Angel
Clip Angel is one of the best clipboard administrators that can be used on Windows computers and is free. The best thing about it is that you can store everything you copy such as texts, files, and folders. The icon is displayed for the file type that is copied. Most source applications are visible.
It also has cool tools and features. It is easy to paste copied items. It minimizes and pastes items to the default application automatically. Clip Angel also stores and displays the copied URLs. This is a very practical and easy application that can be used as a search tool.
2. Clip Mate
Clip mate has lots of cool features pertaining to the clipboard, What's amazing about it is that if you delete an item from the clipboard, it moves the deleted item to the recycle bin instead of discarding it.
This happens in situations when you're not sure whether to delete it or accidentally delete a copied item or file.
Must Read: How To Use WhatsApp, Telegram, and Other Messengers on Chrome
This feature also saves time and makes you more efficient by adding clipboard functions that Windows Clipboard eliminates, such as the ability to store as many clips as you want instead of just one. It provides the functionality to edit, change the format, and manage the items stored in the clipboard.
3. ClipX
Carbon copy cloner 5 1 macos crack. Clipx is one of the many variants of the windows clipboard manager it is very easy to use and one of the best. It allows users to access copied items such as text, files, and images it is free to use and the copied item is automatically saved and accessed by right-clicking it is very reliable and stress-free.
4. Ditto
Ditto is a standard Windows clipboard extension. You can save each item in the clipboard and access it later.
Here you have the ability to store in the clipboard, text, images, and all kinds of information that you can put in a file. It is one of the most interesting clipboard manager apps available on Windows.
5. CopyQ
CopyQ saves the contents of the system clipboard whenever changes are made, retrieves the history, and allows you to copy and restore them to the system clipboard or paste them directly into other applications.
Must Read: How To Disable Windows updates on windows 10 Poto editor 2 3 mods.
You can save in the Items tab, move quickly between items, sort items, create new ones, edit, delete, copy and paste into other tabs.
6. Clipboard Magic
Still on the topic of best clipboard managers for windows. Clipboard Magic is an easy-to-use and time-saving desktop application. Saves all clipboard items in text format as it is the only type of copied item that it supports.
.9 1 Proof
You can greatly improve your productivity when cutting and pasting repetitive text. If you want to copy too much text at once, this clipboard manager is for you.
7. Phrase Express
PhraseExpress stores everything you copy including images, files & folders. PhraseExpress eliminates repetitive typing, checks spellings, completes sentences, etc. One good feature of this clipboard manager is that it helps speed up your typing.
8. 1 Clipboard
1 Clipboard comes in as one of the clipboard managers that merges with Google drive. It allows you to sync and save anything you copy and access it from anywhere on any device.
Copy, as usual, your clipboard will always be available so you can keep track of anything you copy to your device's clipboard even if you change devices. To access this clipboard manager, you need a Google account, this makes it easier to restore the copied items.
9. ClipClip
ClipClip offers a lot of support for copying and pasting. It makes it easy to copy lots of text, images, or files to the clipboard. You can search among copied items or convert them to saved items, you can also title them and organize them in folders.
You can see a list of all previously copied items, this allows you to paste without losing focus on what you are doing. If you copy and paste a lot, then clip clip is your best bet when it comes to clipboard managers. it makes you more efficient. It is also free to use.
10. Echo
Last but not least in this article of 10 is the Echo clipboard manager. It automatically records texts copied to the clipboard from any Windows application, stores it in its database, and allows you to easily retrieve them whenever you need them.
It keeps track of clipboard history for you and makes pasting easy. This clipboard manager can be easily used on Windows 10, 7, and XP.
These Clipboard managers listed above have been guaranteed to make working with a windows operating system much easier. Copying and Pasting would no longer be a hassle. You can give anyone of your choosing a try.
wrapping up
Now that you have gone through this comprehensive list of 10 best clipboard managers for windows PC, I am pretty sure you have found just the one the one to use in place of the default provision on your windows PC.
Copy Clip 2 9 9 1 – Clipboard Manager Salary 2020
Feel free to drop your personal favorite and recommendations in the comment section below.

